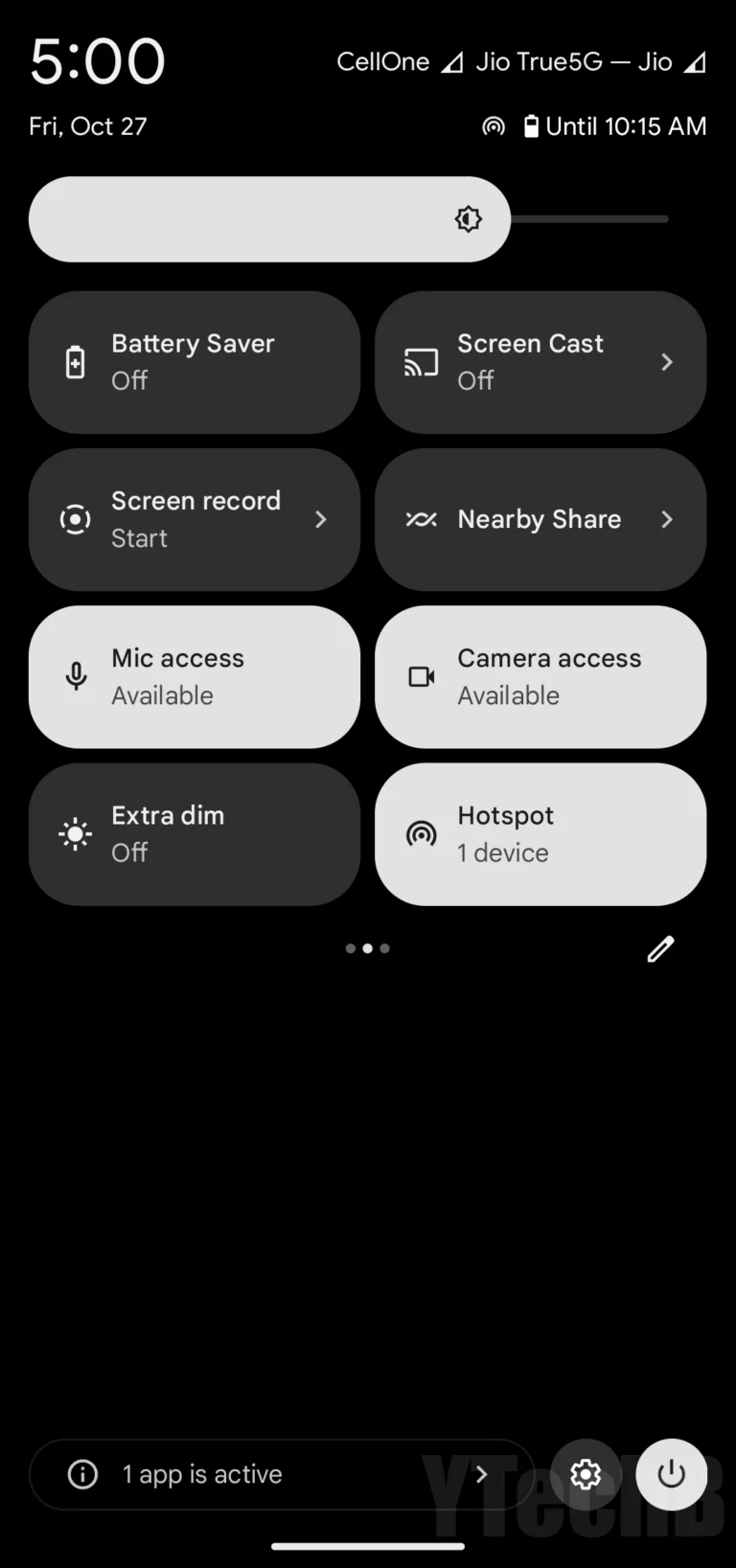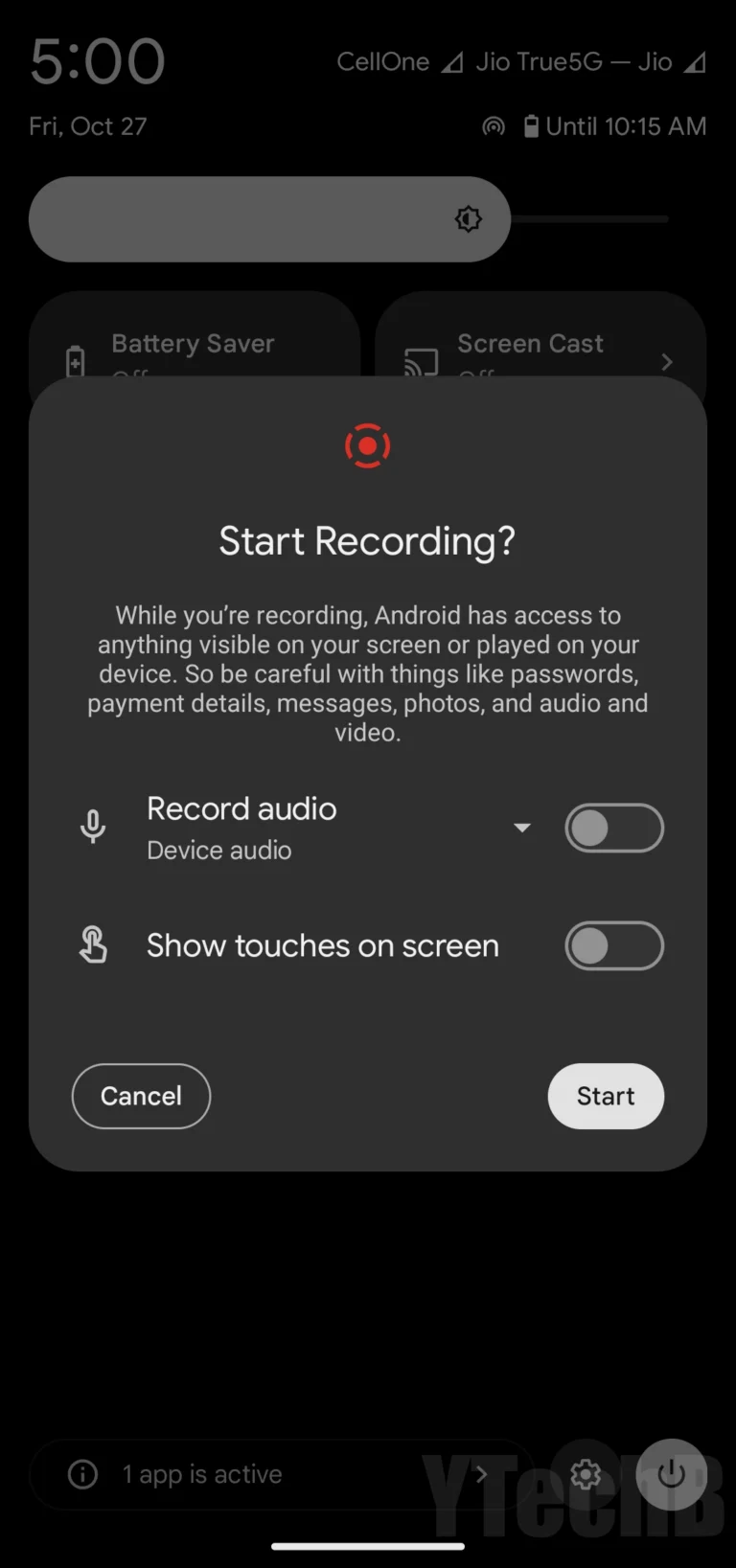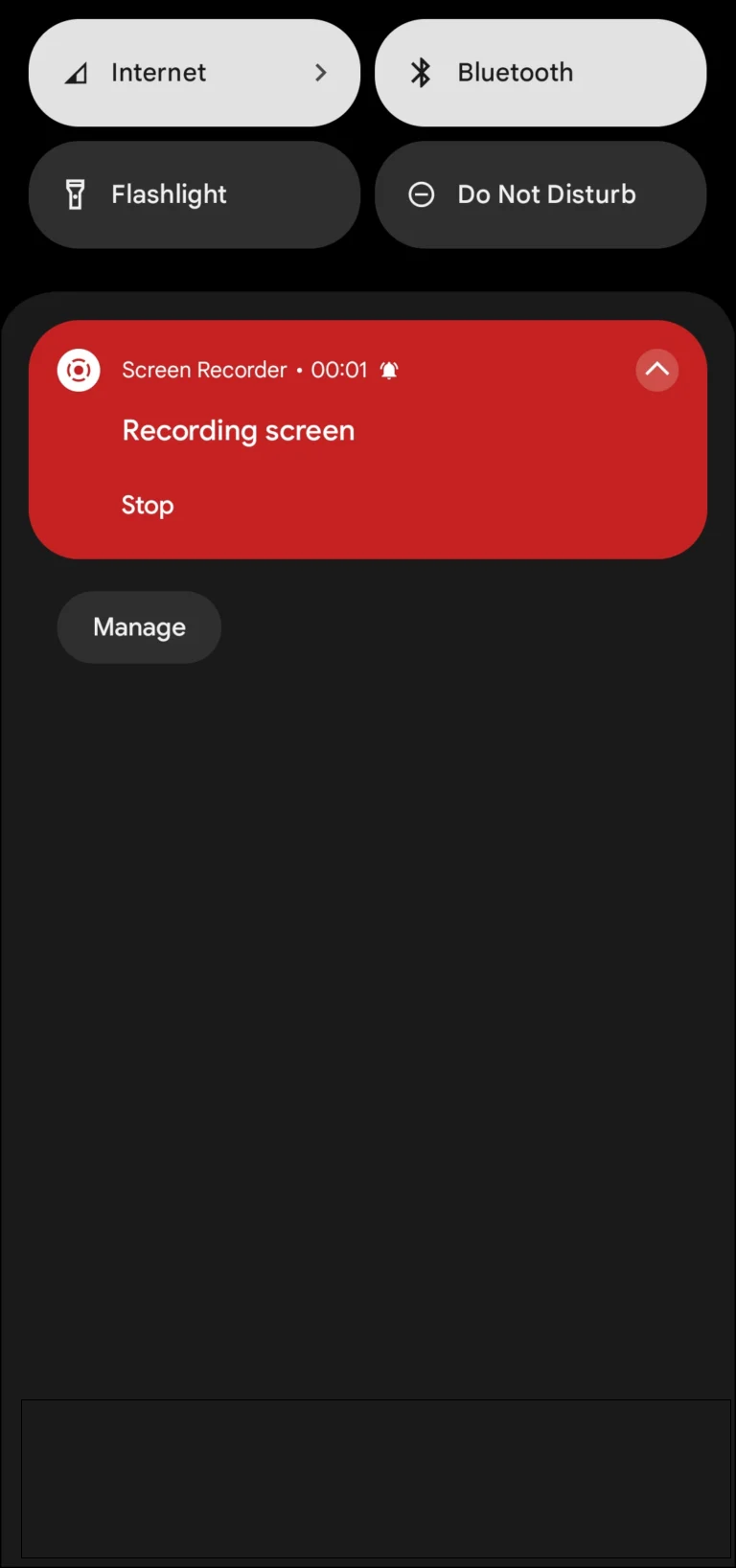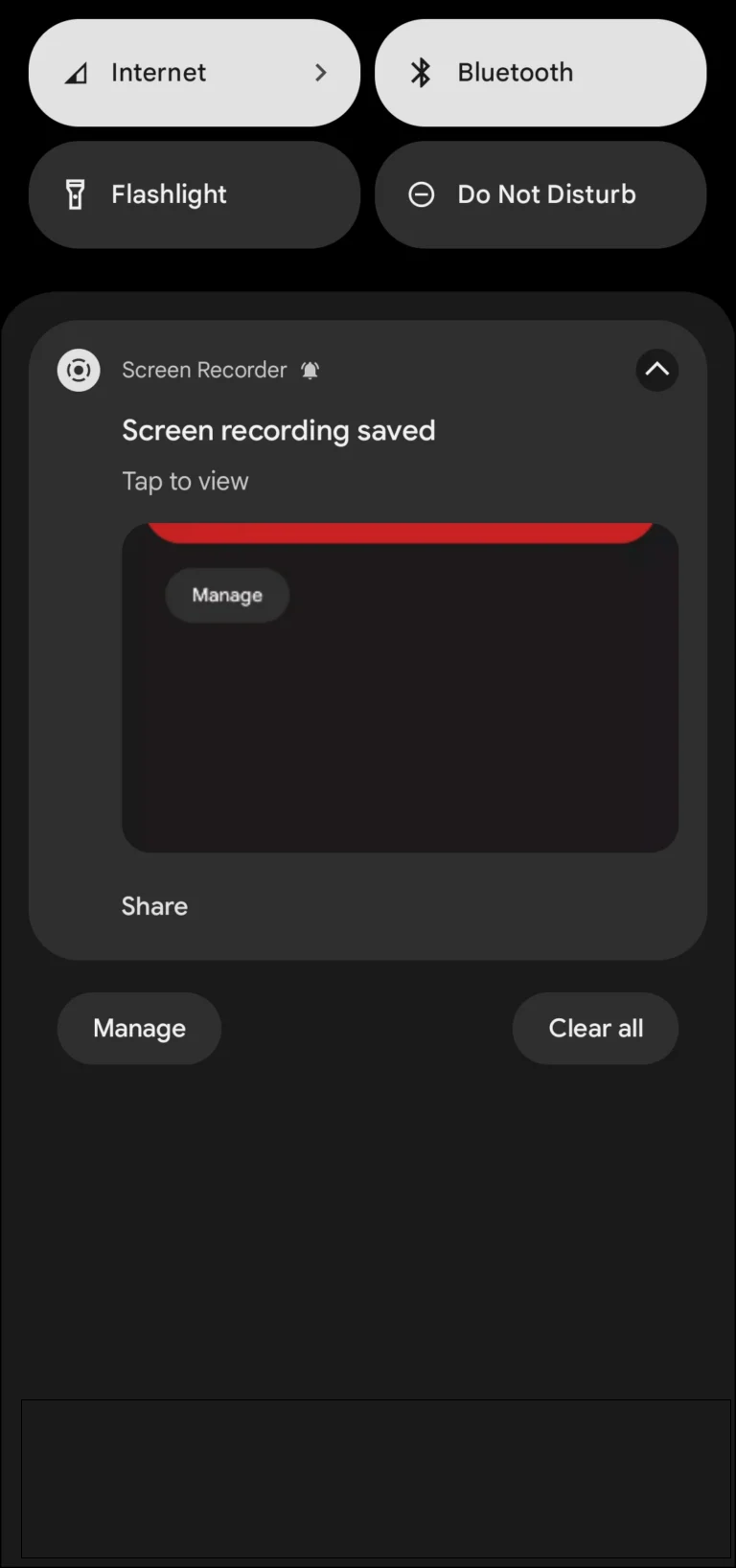One of the most widely used instant messaging apps is called WhatsApp, and it is owned by Meta. In addition to making voice and video calls, users can send text, documents, photos, audio, and video messages to other users on the site. Although most users find that WhatsApp’s audio calls are just as good as regular ones, they cannot be recorded. However, there’s no need to panic if you want to do so; we’ve provided some workarounds here so you can record WhatsApp calls on your iOS or Android device.
How to Record WhatsApp Voice Calls on Android
On an Android device, recording WhatsApp audio calls is as simple as making regular phone calls. With the use of an app called Call Recorder: Cube ACR, users may record WhatsApp calls for free. Here’s how to use and install it:
Step 1: Locate the Cube ACR by opening the Google Play Store on your phone.
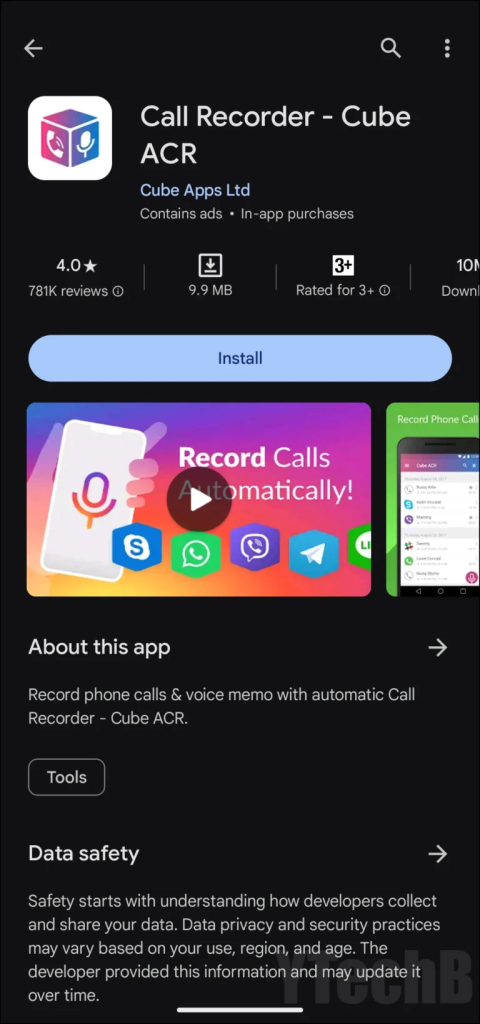
- Step 2: To download the app to your Android phone, click Install.
- Step 3: After installation, launch the application and finish the setup.
- Step 4: Press the triangular symbol located at the top.
- Step 5: From the menu options that appear, select Recording.
Make a voice call on WhatsApp now, and the app will record it and store the calls on your device.
How to Record WhatsApp Voice Calls on iPhone?
If you have a Mac computer, you can record WhatsApp audio calls even though there isn’t an app for iOS devices. Learn the entire process by following the steps listed below.
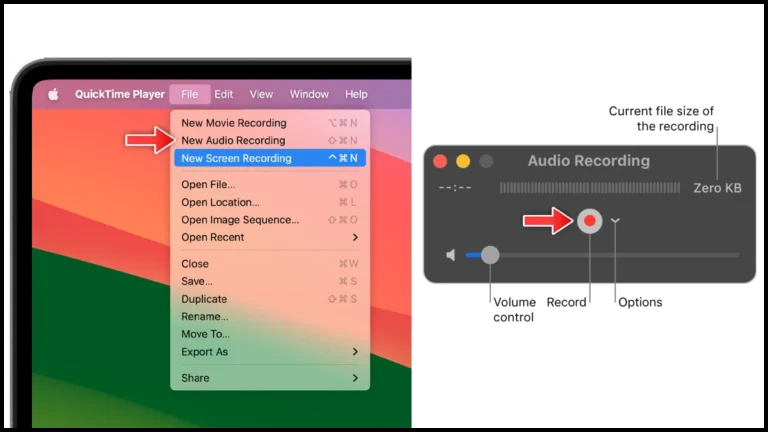
- Step 1 Use a cable to connect your iPhone to a Mac.
- Step 2: On your iPhone, tap Trust this computer.
- Step 3: Next, launch the Mac QuickTime application and select File from the menu at the top.
- Step 4: Choosing New Audio Recording.
- Step 5: Select iPhone by tapping the down-drop icon that appears next to the record icon.
- Step 6: Select the “Record” option.
- Step 7: From your iPhone, make a WhatsApp call to your phone.
- Step 8: Call the individual whose call you want to record after you’ve connected.
- Step 9: When the call and recording are finally over, save the recording to your Mac.
How to Record WhatsApp Video Calls on Android
Don’t worry if your Android phone lacks the built-in screen recording feature; some phones do. Here, we’ve included instructions for utilizing a built-in or third-party screen recording program to capture WhatsApp video calls.
Using the built-in screen recorder on the phone
A built-in screen recorder is available on phones running Android 11 or later. You can use them to record video calls in the following ways:
- Step 1: To access the Quick Settings menu on Android, swipe down from the top.
- Step 2: Select the option to record the screen. Click the pencil symbol to expose all of the tiles if you are unable to see it.
- Step 3:
When prompted, click the record icon to initiate a video call using WhatsApp.
- Stage 4: When you’re through, hit record, and it will be stored on your phone.
Using a Third-Party Screen Recording App
You must install a third-party screen recorder app if your phone isn’t running Android 11 or doesn’t have a built-in recorder. Here’s how to go about it:
- Step 1: On your phone, open the Google Play Store.
- Step 2: Look for and install an XRecorder-like third-party app.
- Step 3: Open the application after installation, then grant the required permissions.
- Stage 4: Before placing a call, make a selection from the recording choices and click the record button to begin screen recording.
- Step 5: Proceed to WhatsApp and initiate the video conference.
How to Record WhatsApp Video Calls on iPhone
As all iPhone models running iOS 11 or later come with a built-in screen recording feature, you can effortlessly record WhatsApp video calls if you’re an iPhone user. You can utilize this functionality and record video calls in the following ways:
- Step 1: To reach Control Center, swipe down from the top of the iPhone’s home screen.
- Step 2: The option to record your screen will be visible here. If it’s not visible, go to Settings > Control Center and include Screen Recording in the list of active controls.
- Step 3: To begin recording, tap the Screen Recording icon from the Control Center. Verify that the microphone is turned on.
- Stage 4: Next, to record it, launch WhatsApp and place a video call.
- Step 5: After the call is over, end the recording so that it doesn’t get lost on your smartphone.
Voice Calls on Android Link
Video Calls on Android Link
Humbly Request To All Visitors!
If you found above both downloading link expired or broken then please must inform admin by fill this Contact Us! Form