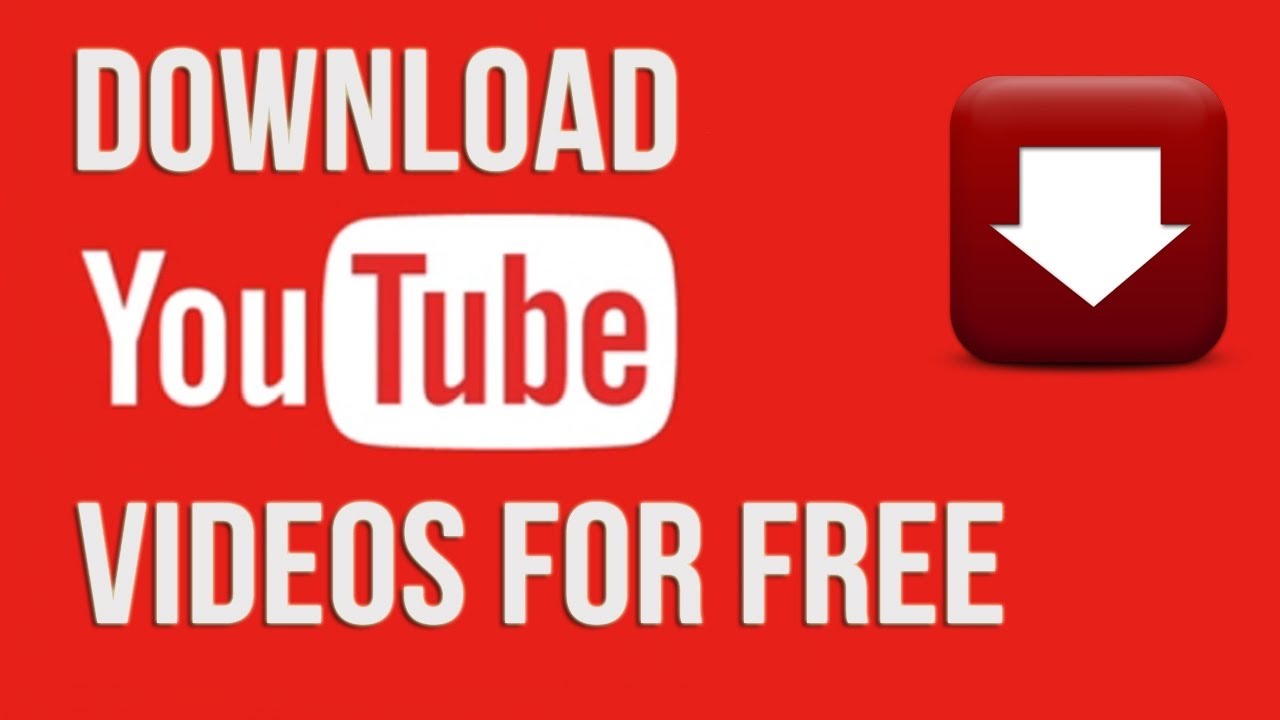Got a great YouTube video and now you want to download it? With our guide below, we can show you how to do it in just a few steps.
But first, we need to issue this warning: Although sharing and embedding YouTube videos on the internet is legal, downloading them for offline use is not always allowed. Downloading videos is considered a violation of YouTube’s Terms of Service, unless the video streaming site explicitly authorizes the download of a particular video.
That being said, here is how to download YouTube videos. This method utilizes a 4 K Video Downloader desktop app.
Step 1: Download the 4K Video Downloader app
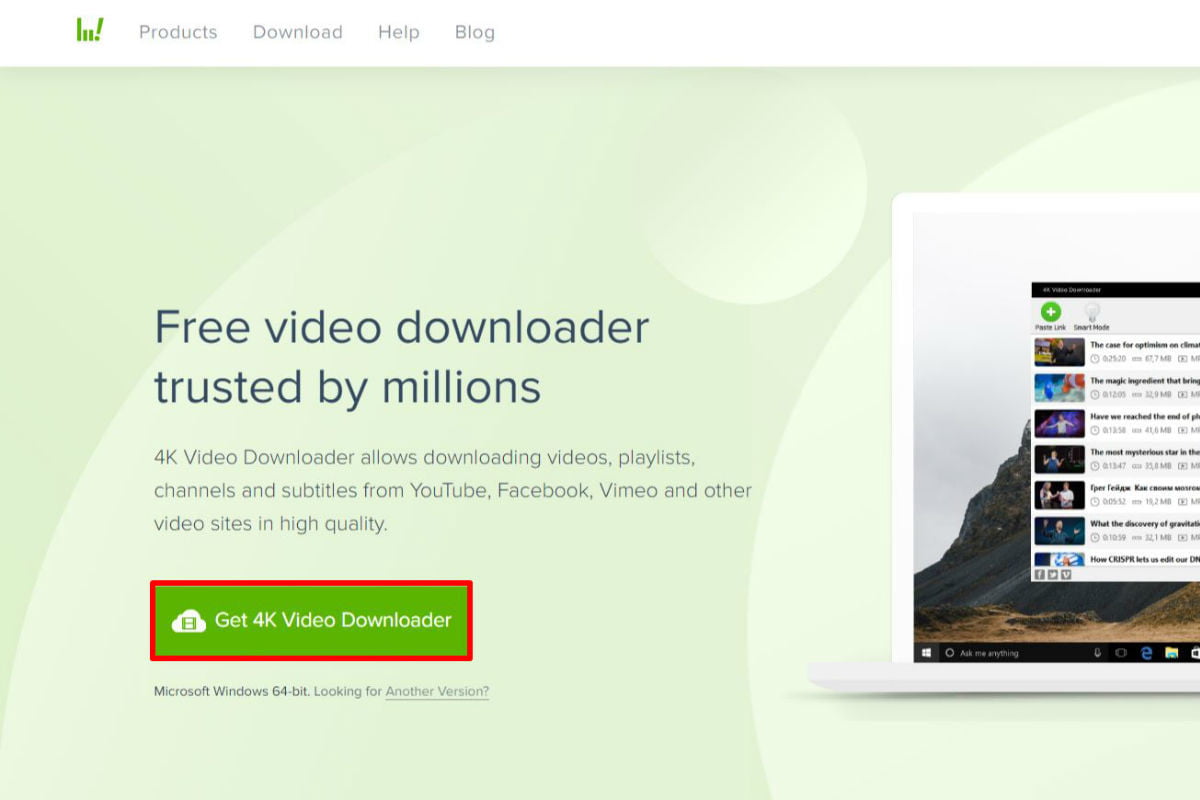
Go to the 4K Video Downloader’s official site and click the Get 4K Video Downloader button to download it. After downloading the installer, run it to install the app on your computer.
If you do not have a 4K display, do not cancel the name. It’s one of the most versatile and easy-to-use download tools available, and it will work with all your files regardless of your computer’s display resolution. The free version of this software has the ability to download individual videos up to 4K on all sorts of customizable features, supports 3D and 360 degree videos, can download subtitles, and do so via embedded links. Are also able to
Step 2: Copy the YouTube video’s URL
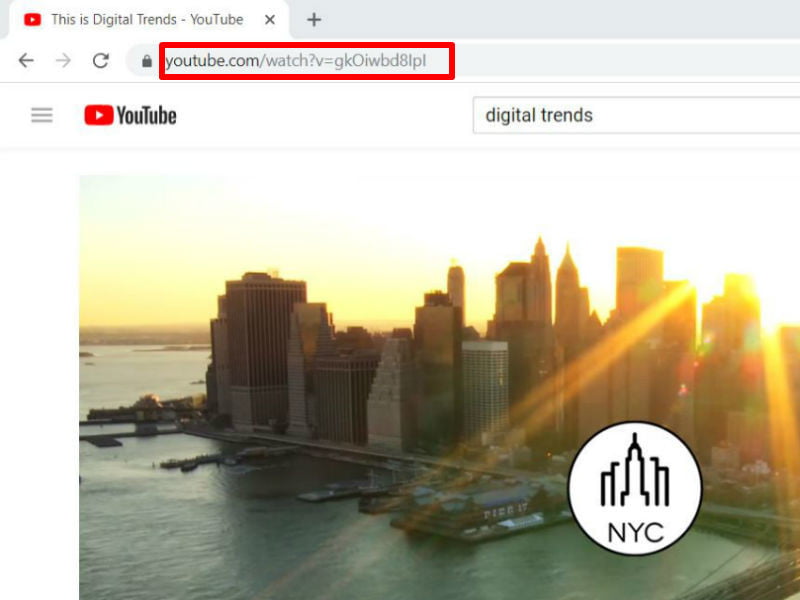
The next step is the easiest: just go to the YouTube video you want to download and copy from the address bar at the top of the browser window. With a closed URL in your clipboard, you can close a video window or tab
Step 3: Paste in the URL
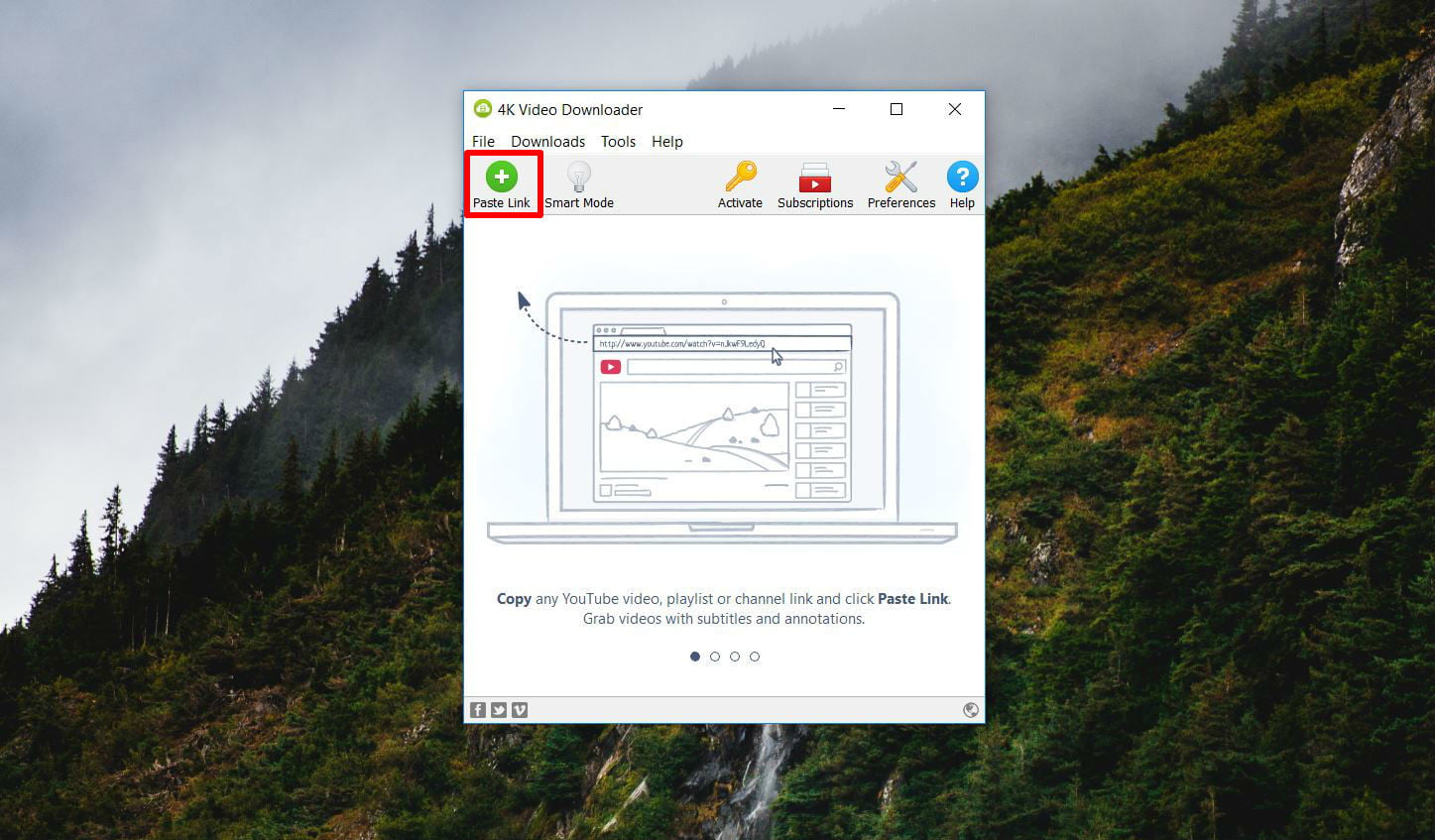
Open the 4K Video Downloader application you just installed. No need to manually paste in the URL – just click the Paste Link button in the upper left corner of the menu bar and the software will take the URL from your computer’s clipboard
Step 4: Download your video
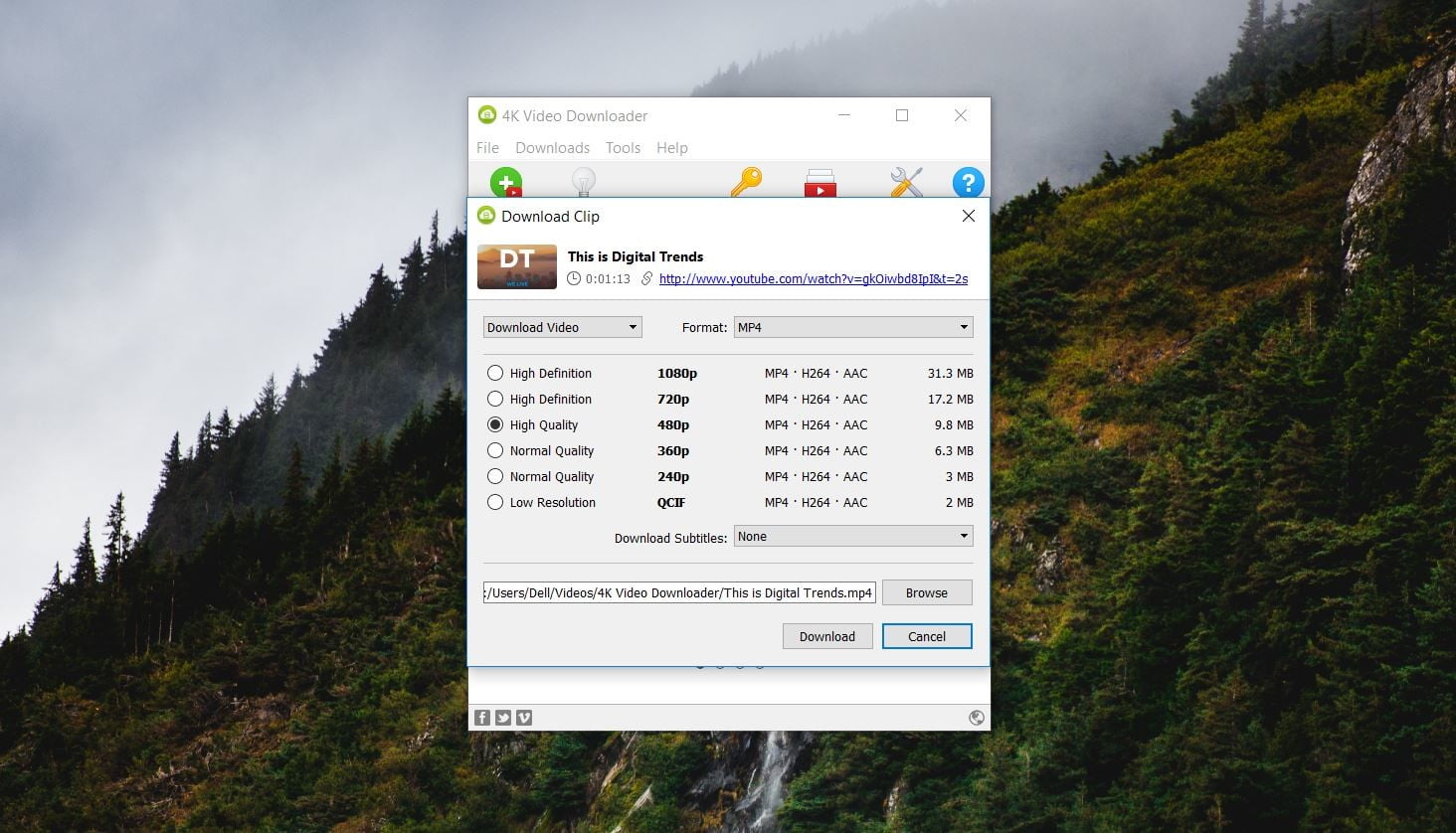
Once it has finished testing the video, you will be given a number of options for video quality, formats and conversions. You can also adjust the download space of the video, and the application will create a folder containing all the videos you have downloaded. Note that the video software that captures will be based on your IP address, not your input URL, so VPN users may need to change their location to download the correct version.
After selecting your desired options, just click the download button. You will then be shown a progress page detailing the download size, download speed, and estimated time remaining. You can pause the download at any time. After the download is complete, select your video from the window and a vertical three dot icon will appear on the right side of the window. Click on this icon, and a menu should pop up. From this menu, select Show in the folder to find out where the new video is saved on your computer
Once you execute it, the 4K video downloader can be automatically downloaded or configured with one click, using subscription or smart mode, respectively.
Humbly Request To All Visitors!
If you found above both downloading link expired or broken then please must inform admin by fill this Contact Us! Form