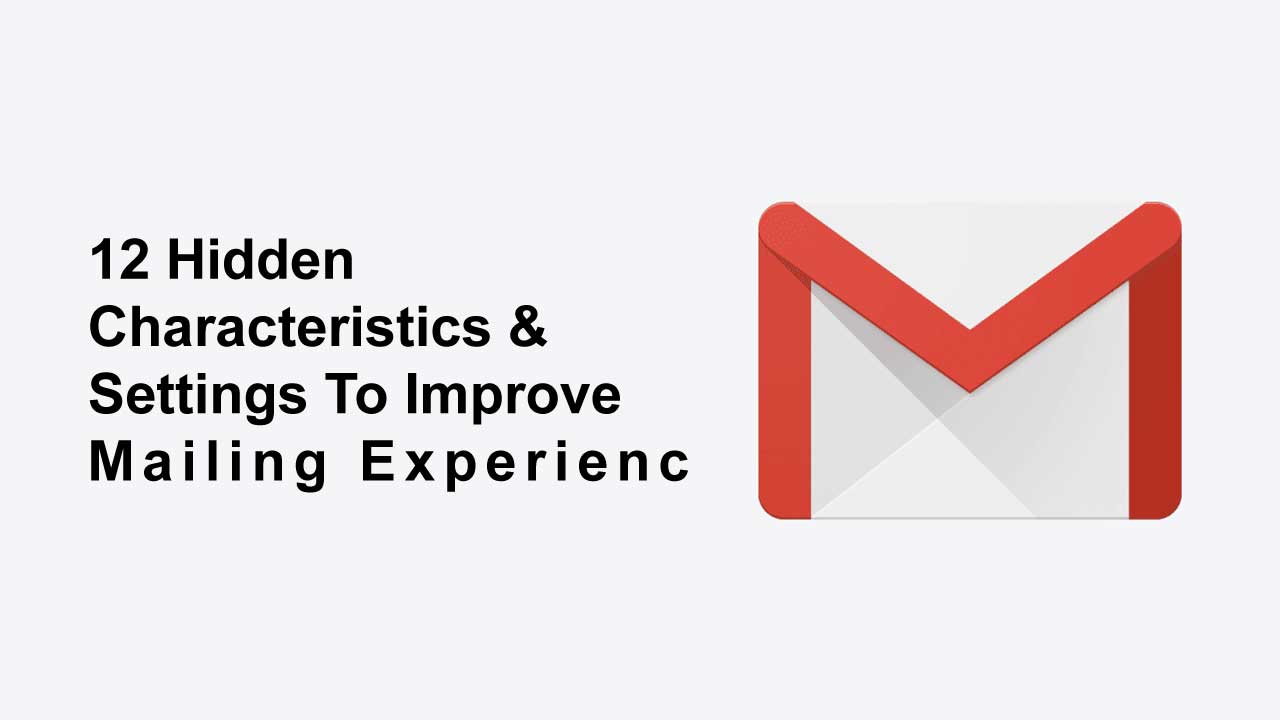By gathering and organizing your mail, significant documents, and events, Gmail helps you stay organized. Gmail is user-friendly and gives all of your devices the luxury of being accessible. Gmail has in its basket a plethora of characteristics. Features that you don’t know about and settings that are easily ignored.
In order to become acquainted with the many underappreciated features and to make sure they take advantage of everything Gmail has to offer, Gmail practically needs an awakening exploration by users. To make your corporate routine like never before, you are about to receive 12 secret gems.
The 12 most helpful and least striking settings for Gmail
1. Customize Gmail’s default snooze time:
Gmail allows you to place a snooze time on your emails, but you may not be aware that the default times for email snoozing in Gmail can be configured. Gmail does not hold this world inside itself, but for the same thing, you have to head for Google Keep. Open Keep’s setting and check for the default reminders, set default timings, and save.
2. Move in a blink from message to message:
The advanced Gmail tab option allows you to cancel the typical procedure and automatically takes you to the next or previous email in your list as soon as a conversation is archived or deleted, instead of the typical procedure. It can be accessed on the desktop version of Gmail and on Android, but on iOS, unfortunately, no such option seems to be present.
3. For the first 100: no click:
You can say bye to repeated clicks to read more emails using this Gmail setting. In the general tab settings of the Gmail website, you can change the Maximum Page Size option. It will enable you to view 100 mails per page than the default 50.
4. In chronological order, Gmail Inbox:
Disable Top Email Bundling to prevent improper sequencing of emails and restore it to your Gmail mobile inbox. This Gmail function is available on both Android and iOS and will restore your inbox to a chronological order.
5. In a bigger room, write:
If you want a more full-screen writing experience, open the Gmail website, start a new post, then click on the lower-right corner of the three-dot menu icon. Select Full-screen Default. Start another new post, and your message window will still open at the front and middle of your message, and you will have more space to compose.
6. Send and archive an email in one single step:
Gmail has a handy step-saver that allows you to send and archive an email in two clicks. Check for the ‘Send and Archive’ option in Gmail and change it to ‘Display Send & Archive in reply’ to allow it. To make it work, you can also press control and enter at the same time.
7. Experience Nudge free:
The habit of Gmail is to nudge or remind you to respond or follow up on emails that have been waiting for a while in your inbox. For some, it may be a useful option, but it can be inconvenient for others.
In the General tab of the Gmail settings website, Gmail gives two related options:
- Nudges relating to emails that you may have forgotten to respond to and to
- Nudges associated with emails that you may need to follow up on.
- You can choose to disable the nudges or to disable them as you please.
Gmail labels can get cluttered, and there are just a few you frequently communicate with. You can pick which label to hold in front of you and which label to cover. Make your Gmail substantially simpler by hiding the marks that you don’t use on a daily basis. In the settings of the Gmail website, go to the Labels page. There, along with the option to set any label as secret, you can see a list of all your available labels. Undo Send gives you 5 seconds to decide, which is not much at all, especially when your email contains potential errors. In the general settings of the Gmail website, you can raise your Undo send buffer from 5 seconds to 30 seconds, which gives plenty of time to make a call. In the Gmail mobile application open General settings and scroll to the bottom of the screen, you’ll find three off-by-default options: Gmail will give you a clearer view of emails that are sent to you individually instead of in bulk. In the General tab setting on the desktop platform, Gmail’s ‘Personal level indicators’ feature gives you the option of’ Display indicators ‘by allowing you to start showing single arrows next to mails sent directly to your address and double arrows next to emails sent only to you. Gmail is a feature-rich program and these 12 Gmail settings and features that are extremely helpful can make your life considerably easier. Humbly Request To All Visitors!9. Delete Maximum Send 30:
Uh. 10. Undo On Gmail Mobile Send:
12. Let personal indicators be shown by Gmail:
If you found above both downloading link expired or broken then please must inform admin by fill this Contact Us! Form